Best Color Profile For Mac For Eyes
- Best Color Profile For Mac For Eyes Gray
- Best Color Profile For Mac For Eyes
- Mac Eye Pencil Colors
- Best Color Profile For Mac For Eyes Color
If you work in an office or even have your own setup at home, staring at a computer screen is likely to give you eye strain. Making your work quite uncomfortable.
If it is something that has been happening for quite some time, chances are that your eyes may start to feel tired and achy. Feeling of Dryness and constant urge of itching your eyes is also normal. Overall, it is unpleasant and may distract you from concentrating on your work.
If indeed the color profile is the problem, I was wondering what is the best color profile to use when doing design work (I'm interested purely in digital design and not print design). If you’re using an Apple laptop and Apple display, my advice would be to not touch their color profile. Setting gamma to 2.2 on the default profile allows you to see the same color tones but with a better contrast closer to what Windows users are seeing making it a great choice. Tell me about it. The color profile on my MacBook is set to Color LCD by default. Does this provide the most accurate colors for processing photos? If not, which one do you recommend I use? Also, what factors should I consider when selecting a color profile? Blue light can also flicker more frequently on the LED backlight controllers of the computer screens, and the flickering can then cause more fatigue on the eyes compared to other colors such as orange or red. Blue light can also reach much deeper into the eyes which can cause retinal damages. Blue light is found to be detrimental to eyes. The color profile on my MacBook is set to Color LCD by default. Does this provide the most accurate colors for processing photos? If not, which one do you recommend I use? Also, what factors should I consider when selecting a color profile?
The primary causes of eye fatigue and eye strain generally boil down to 2 monitor settings:
Best Color Profile For Mac For Eyes Gray
- Contrast
- Brightness
Contrast: Contrast is the ratio of the brightness of the brightest white to the darkest black that the monitor can produce. Higher contrast usually means deeper blacks, which has a big impact on the overall image quality of your monitor.
Brightness: This is a measure of the amount of light produced by the monitor. It is given in nits or one candela per square meter (cd / m2). One nit is equivalent to one cd / m2. For monitors performing general tasks, the typical brightness level ranges from 250 to 350 cd / m2.
The good thing however is that by doing minor adjustments and changing a few monitor settings, you can fix it. By making a few changes and some adjustments in your lifestyle, you can stop strain on your eyes. These settings will make your workday much healthier.
Let us have a look at these settings.
Contents
- 2 Other Additional Settings that can Help
- 3 Changes in lifestyle:
What are the Best monitor settings to reduce eye strain?
The best monitor settings to reduce eye strain is to adjust the contrast and brightness. Set contrast to around 60 to 70 percent and adjust brightness according to room light.
For Brightness, there are no specific settings to adjust. However, the following tips will help.
- If you are in a bright room or if you have a lot of light around you, you can increase the brightness of your computer monitor.
- If you are facing against light or have a pretty dark setting, keep brightness settings of your monitor low.
Other Additional Settings that can Help
Hue:
If changing brightness and contrast settings don’t fix your problem, the next thing that you can try is changing the monitor’s color hue. For brighter surroundings, keep cool settings. For darker surroundings, you should go for warmer hue settings. If you pick some high-end expensive laptops, they have sensors that can adjust these settings automatically.
Text Size:
Increase the text size by up to 3 times the original system settings. Just by increasing the text size, you will help your eyes by giving them lesser stress of reading small-sized letters.
Color Combination:
Our eyes generally tend to prefer black text on a white or a slightly pale white background. Thus, it is recommended to avoid low background color schemes.
Glare Filter:
To cut down on the amount of glare you have on the screen, you can add a glare filter. These are thing screens that can be placed over your monitor screen to cut the glaring that hit your eyes while you work.
Changes in lifestyle:
Changing your monitor: One of the most effective ways to reduce eye strain is by changing your monitor. By purchasing one of the best monitor for eyes, you can solve most of your problems without hassles. These are made especially with settings that are known to reduce fatigue and strain.
20-20-20 Rule:
Follow the 20-20-20 rule. Look away from the screen every 20 minutes, 20 seconds at a time, and focus on a fixed point 20 meters away. To make it easier, there is even a free web app that will remind you after 20 minutes, so you know that you should take a break for your eyes. It is called “Protect Your Vision” and is compatible with major browsers such as Chrome, Firefox, and Safari.
Monitor Position
Position your screen 20 to 30 inches distant from your face and make sure your eyes match the top of your screen. If you cannot adjust the height of your screen, stack a small stool or maybe a pile of books. Making seat adjustments can also help. The most important thing to remember is to look down a little while you work. The center of the screen should be 15 to 20 degrees below the horizontal level of the eyes.
Eye Care
- Use Eye Glasses: Use eyeglasses that tend to cut down blue light from the screen. Consult your optometrist for more details. If you have glasses already, switch to the ones with an anti-glare coating on the lenses.
- Using Eye Drops: Consider using an eye moistening eye drop at least once or twice a day. These drops will help to moisten your eyes and refresh your eyes from the stress of work.
Changing Monitor Orientation:
It may sound weird, but it helps. For example, if you are a coder, consider changing monitor orientation to portrait. Using a vertical monitor, you will have a lot of space for code, which can help you perform in a much more efficient manner. You can refer to our vertical monitor setup guide for more information.
Conclusion
These were the best monitor settings you can try out to reduce eye strain. While there is software such as Iris and F.lux available to automate some of the above tasks, they are not perfect. You know your eyes better than such software. By following the basic guidelines we have mentioned above, you can get rid of eye strain very quickly.
If you have any questions, feel free to comment down below.
The pixel density of Retina displays is so high that your eyes can't detect individual pixels at a normal viewing distance. This gives content incredible detail and dramatically improves your viewing experience.
Mac computers that have a Retina display
MacBook Pro models:
- 16-inch MacBook Pro models introduced in 2019. Native resolution: 3072 x 1920 at 226 pixels per inch. Support for millions of colors.
- 15-inch MacBook Pro models introduced in 2012 or later, except the MacBook Pro (15-inch, Mid 2012). Native resolution: 2880 x 1800 at 220 pixels per inch. Support for millions of colors.
- 13-inch MacBook Pro models introduced in late 2012 or later. Native resolution: 2560 x 1600 at 227 pixels per inch. Support for millions of colors.
MacBook Air models introduced in 2018 or later. Native resolution: 2560 x 1600 at 227 pixels per inch. Support for millions of colors.
MacBook models introduced in 2015 or later. Native resolution: 2304 x 1440 at 226 pixels per inch. Support for millions of colors.
Best Color Profile For Mac For Eyes
iMac models:
- 27-inch iMac models introduced in 2014 or later. Native resolution: 5120 x 2880. Models introduced in 2014 and 2015 support millions of colors, and models introduced in 2017 or later support one billion colors.
- 21.5-inch iMac models introduced in 2015 or later, except the iMac (21.5-inch, 2017) and iMac (21.5-inch, Late 2015). Native resolution: 4096 x 2304. The Retina model introduced in 2015 supports millions of colors, and models introduced in 2017 or later support one billion colors.
All iMac Pro models. Native resolution: 5120 x 2880. Support for one billion colors.
Changing the resolution of your display
Your Mac automatically chooses a default resolution that is optimal for your display. To change the resolution:
- Choose Apple menu > System Preferences.
- Click Displays.
- Select Scaled, then select any of the four or five scaled resolutions, depending on your Mac model. With scaled resolutions, text and objects can appear larger and more visible, or smaller to provide more space for windows and apps.
If you're also using an external display
If you're using an external display to extend your desktop, you can choose a preferred resolution for each display. To see additional resolutions for the external display, press and hold the Option key while selecting the Scaled button.

If you're using an external display to mirror your built-in display, your Mac optimizes for whichever display is selected in the ”Optimize for” pop-up menu. Allow your Mac to choose the best resolution for that display, or select Scaled and choose a different resolution.
When mirroring your displays, you can optimize for the external display instead of your built-in display.
Mac Eye Pencil Colors
Using apps with a Retina display
If an app looks different than you expect on your Retina display or high-resolution external display, try opening the app in low-resolution mode:
- Quit the app.
- Open the Applications folder.
- Click the app once to select it, then choose Get Info from the File menu.
- From the Get Info window that opens, select the checkbox labeled ”Open in Low Resolution.”
- Close the Get Info window and open the app again.
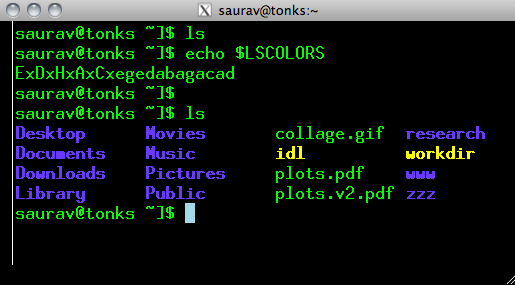
Some apps that work best in low-resolution mode or that work only in low-resolution mode will have this mode already turned on, and in that case you might not be able to turn it off. The app developer might offer an update that includes support for the Retina display.
Using Boot Camp and Windows with a Retina display
Best Color Profile For Mac For Eyes Color
- Boot Camp supports resolutions up to 3840 x 2160.
- When your Mac is using the Apple-supplied Windows Support Software, Windows starts up with the maximum dpi (pixels) it supports, which is 144 dpi, or 150-percent magnification. As a result, items on the display appear small, with a lot of space. You can use the Windows Display control panel item to adjust this setting in Windows.