Email Merge Is Greyed Out In Word
- Why Is Merge Email Greyed Out In Word
- Email Merge Is Greyed Out In Word File
- Email Merge Is Greyed Out In Word Format

Software-as-a-Service Alternatives
Before you begin, open a blank document in Word and type the body of the email message you want to send. To send an email, a MAPI-compatible email program like Outlook or Gmail needs to be installed. Step 1: Create a main document in Word. Go to Mailings Start Mail Merge Email Messages. If you have difficulties in completing a Merge to eMail using MS-Word from a MS-Excel Spreadsheet as Data Source - hopefully this video will be of assistance.
If you're an organization doing a lot of targeted mailings and campaigns, you may want to consider uploading your email lists to an online service that will track campaigns and templates for you as well as give your users an easy way to unsubscribe. Here are some examples of those SaaS solutions:
Display the 'Mail Merge Manager' from the Tools menu Under 'Select Document Type', click 'Create New', select 'Envelopes.' Stare in disbelief at the greyed out 'Mail Merge.' Button sitting in the dialog you got from the 'Mail Merge Manger'. Go through the usual mail merge steps. Note that the email-address does not need to be in the Word message, but I would recommend to have it as a field in the Excel sheet. In the last step the 'generate e-mail messages' option should not be greyed out. The mail merge feature in Microsoft Word is a time-saving option to create repetitive documents from letters to contracts to emails to labels and more. However, you may notice a glitch that happens when you create a mail merge in Microsoft Word with Excel data, that is, the number formatting in Excel doesn’t show up correctly in the Word.
Google Add-ons
There are also some third-party add-on solutions. If you don't mind the developers having access to your Google information, then you may want to explore these options:
Why Is Merge Email Greyed Out In Word
Some other funky workarounds...
This Apple support communities discussion has some interesting other workarounds in Mac OS X for doing an email merge, including using the Mail Merge add-on for Thunderbird.
Microsoft Office (Excel, Word, Outlook) Email Merge
This blog post is really about how to do an email merge using Microsoft Office on a Mac, so here are the steps and considerations. I'm using Gmail as an example, but you can do an email merge with any kind of email account, as long as it can be put into Outlook (Exchange, POP, IMAP, etc.).

Also, please be mindful, since you don't really have an unsubscribe button in Outlook email merges, that you should still be complying with the CAN-SPAM Act guide.
So, with Gmail as an example, go to Settings.
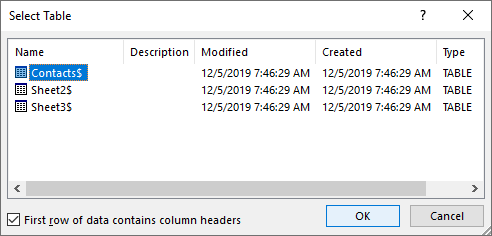
Under Forwarding and POP/IMAP, make sure Enable IMAP is selected (you may have to scroll down a bit to see the option).

For some reason, Google doesn't consider Outlook to be secure, so in order to access Google from Outlook, you'll have to go to google.com/settings/security/lesssecureapps and select Turn on.
Launch up Outlook and select Outlook >Preferences.
Click on Accounts
Add whatever account you plan on emailing from. Since we're using a Gmail account as an example, you would click Other Email.
Enter the appropriate information, and then click Add Account.
Then click on Outlook and select Work Offline. This step isn't necessary, but I highly recommend it, because it gives you a chance to spotcheck the merged emails before they go out.
Now, launch up /Applications/Mail.app and go to Mail and select Preferences.
Unfortunately, Apple has made it so you can't select the preferences until you have set up at least one account, so you may have to set up your email account in Mail as well, even though we won't be using it.
Under Default email reader, select Microsoft Outlook.app.
If you find that Mail keeps reverting the default email client to be Mail instead of Outlook, you may have to run this command:
Make sure your Excel worksheet has at least an email column and another column (e.g., First Name). Save the Excel file some place where you can find it easily later.
Launch up Word and under Mailings, select the type to be Letters.
Then, select Use an Existing List and find the Excel file you saved earlier.
If you created the Excel sheet, you know it's not malicious. Click OK.
Click OK again, unless you're using another worksheet and have to select that.
You can insert values from different columns in the spreadsheet to be dynamic parts of your email (for example, Dear «First_Name» so the person's actual first name fills in).
When you're happy with how your 'letter' (email) looks, select Merge to E-Mail.
Email Merge Is Greyed Out In Word File
If Merge to E-Mail is grayed out, it means Word doesn't think that Outlook is the default email client. I've seen two situations for this—one is addressed with that command in case Mail stubbornly keeps itself as the default email client, and the other is the corresponding Outlook version not being installed. In other words, you can mix and match and use Word 2011 with Outlook 2016 as long as Outlook 2011 is installed.
Select the email address header for the To, put in the email subject you want recipients to see for Subject, and then select the message format type (probably HTML Message if you have any kind of bold/italics/color in your message).
Then click Mail Merge to Outbox.
This is where the setting-Outlook-to-offline-mode approach pays off, because you'll see your Outbox populate with the merged emails that won't send immediately.
So it means you can go into several of the pending emails and just make sure they look the way you want.
Email Merge Is Greyed Out In Word Format
When you're satisfied with the messages, select Outlook >Work Offine to put it back online again, and then your messages should send.