Kindle App For Mac Export Notes
I started off reading eBooks from the Amazon Kindle store. As time has progressed, I’ve found myself using my physical Kindle less and less. Partly because I forget to charge it, and partly because I can never get the lighting in my favorite reading locations quite right. And at night? Forget about it.
It was a fascinating read, and I made lots of notes and highlights on my Kindle app. (You can make notes and highlights with a Kindle device too.) Whenever I finish a book, I 'process' it. This means going through all the notes and highlights I made and incorporating them into the books I'm writing, the literature reviews I maintain, etc.
So I’ve converted all of my Kindle purchases to ePubs for use in iBooks. I could use the Kindle app for iOS but I’ve found iBooks to be faster at syncing read position, and it feels a lot more natural to use.
- To export all notes: Tap Settings at the bottom of the Sidebar, then Import & Export, then Export All Notes. To export a single note: Tap the ⓘ in the upper right of a note, then check the format options at the bottom. To export multiple notes: In the Note List, hold Shift to select a range of notes or hold Command to select individual.
- Export notes from Notes.app - Notes can be exported to markdown or HTML format. Creation & modification dates of notes are preserved. Notes are stored in directories named after the notebooks in which they are stored in Notes.app. Notes in same notebook having same name are renamed to avoid old notes being re-written by new ones.
- You can access your Kindle highlights from your Kindle itself, the apps, or the web app, but none of those are particularly handy, especially if you use your Kindle for research. Knotes makes it easier to access those notes right from your Mac.
- When you highlight or note a Kindle-purchased book on any Kindle device app, those annotations are automatically synced with Amazon's cloud. These are then visible at read.amazon.com, but there is no reason to believe that Amazon will continue to provide this service forever, and our ability to work with text in that hosted browser-based.
Since I went through the effort of converting all of my Kindle documents, I figured I’d write a mini guide to getting it done. I’m specifically focusing on the Mac since that’s all I know; other users will have to venture elsewhere.
Setting up Calibre
Calibre is a Java application which is an eBook management suite. It’s a bit ugly but it does what it says and works well. Since the Kindle’s eBooks are encrypted, we need to install a decryption plugin to do the heavy lifting there.
- Download and install Calibre.
- Download and decompress the DeDRM archive.
- Open Calibre’s preferences (
⌘,). - Go to “Plugins”.
- Click “Load plugin from file”.
- Choose the K4MobileDeDRM plugin’s zip file (zip within the main zip; don’t extract).
The encryption used on Kindle books is fairly basic. The decryption key is a product of the serial number for your device, so it’s not difficult to determine.
Getting eBooks
The DeDRM scripts work by understanding Kindle for Mac’s settings files, so to get the eBooks we need use the application. There are scripts to do conversions directly from Kindle hardware’s eBooks, but it’s more effort.
- Download Kindle for Mac.
- Register it with your account.
- Download all of your eBooks (open them from the “Archived Items”).
Converting eBooks
Kindle eBooks are in the MobiPocket format. However, iBooks requires ePub, so we need to both decrypt and convert the files. At this point, we’ve got all we need, so we can use Calibre to do the conversion.
- Navigate to
~/Library/Application Support/Kindle/My Kindle Content/ - Drag all of the
.azwfiles into the Calibre window. - Select the books in the Calibre window which you wish to export.
- Click the “Convert books” toolbar item.
- Choose “ePub” as the output format in the top-right of the convert window.
- Go to the “Page Setup” item in the left list, and configure the conversion as so:
- Select “Kindle” as the input profile.
- Select “iPad” as the output profile.
- Hit the “OK” button to begin the conversion. It may take a while.
If you have any issues at the decryption step, you should delete your~/Library/Application Support/Kindle folder and start again.
Enjoy
You can now “Save to disk” from the toolbar item to save the books which you’ve converted, and import them into iTunes for use in iBooks. Calibre is powerful enough to do many other formats if you want to use other devices as well.
Remember, don’t post any of the unencrypted documents anywhere. Just because the DRM is gone doesn’t mean you’re legally authorized to do so. They’re for your personal use only.
Apple Notes is a powerful notes app that makes the process of note-taking better and faster. The Notes app for Mac offers a wide range of features, making it the go-to notes app by Apple users. Plus, it comes pre-installed with your Mac and iOS devices, making it more convenient for you.
The Notes app for Mac lets you quickly jot down random thoughts, ideas, to-do lists and grocery lists, among others. When an idea pops in your head, or you thought of an interesting topic, all you have to do is open the Notes app and jot it down fast so you can come back to it later. The great thing about the Notes app is that it can be synced across all your Apple devices, letting you access whatever you’ve jotted down on your iPhone, in your iPad or Mac.
Mac Notes is not only for jotting down ideas. You can also attach photos, videos, maps, directions, links, sketches and website links on your notes. You can share these notes with other people, even those outside the Apple community, by exporting it as a PDF file. This also preserves your note’s contents just as they were in the Notes app. The exported PDF file can be saved, shared, stored or sent to just about anyone. This article will show you the step-by-step process of exporting your notes as a PDF.
Pro Tip: Scan your Mac for performance issues, junk files, harmful apps, and security threats
that can cause system issues or slow performance.
Special offer. About Outbyte, uninstall instructions, EULA, Privacy Policy.
How to Export Mac Notes as PDF
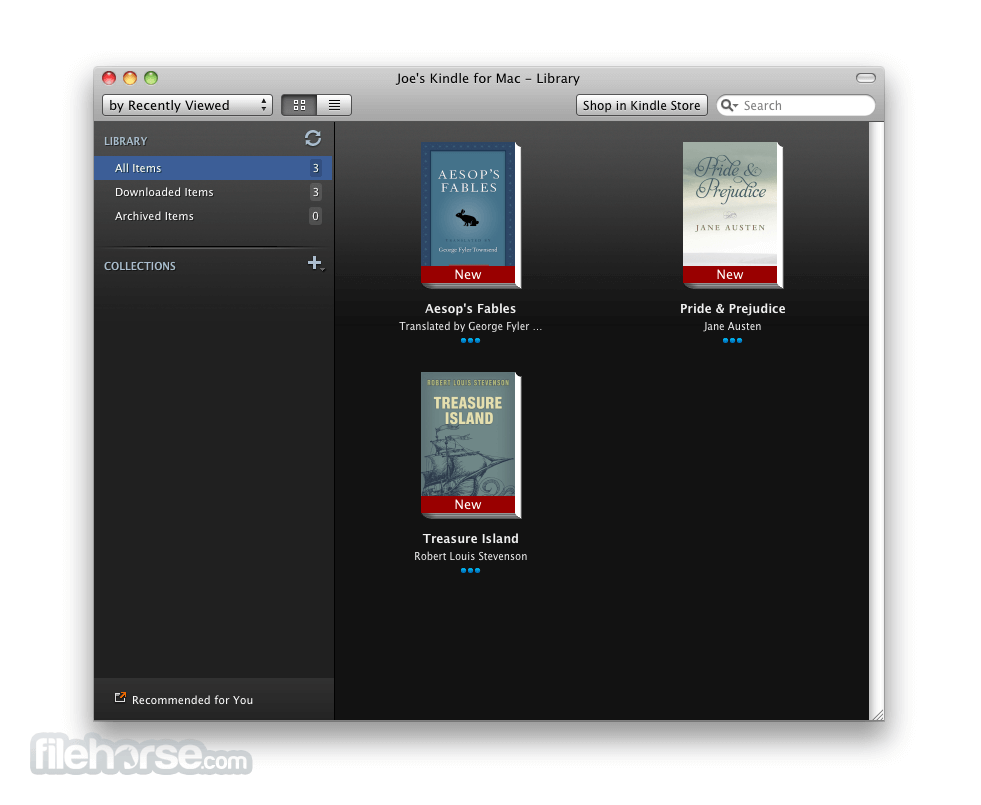
Saving your notes as a PDF file is a very straightforward process. To do this, follow these instructions.
- Open the Notes app for Mac. You will see the list of your notes on the left side of the window.
- Navigate to the note you want to export as PDF. Click it so that it becomes the active note and you can see the contents of the note on the right side of the window. If you want to open the note in a new window, just double-click it.
- Click File and select Export as PDF.
- Type in the file name that you want in the ‘Save As:’ field. Then, choose the save destination in the ‘Where:’ field. You may also add tags if you want to be able to search for the note using a keyword.
- Click Save.
That’s it! Your note has been saved as a PDF file, and any format or content on the note will be preserved as is in the resulting PDF document. You can check if the note has appropriately been saved as a PDF by locating the file within your saved destination. You can also search for the file using Finder. Open the file using Preview or your PDF reader on Mac.
How to Export Notes in Other File Formats
Although the Notes app for Mac is very user-friendly and feature-packed, it lacks in the exporting department, as it can only export notes as PDF. To export notes as text or HTML, you need to install third-party apps. Here are some of the best options for you.
Notes Exporter

This app from Writeapps lets you export notes as .txt. It’s a lightweight app that you can install quickly and use right away, without the need to set up configurations or tweak some settings.

When you open Notes Exporter, it reads all your saved notes on the Notes app. Then, each of these notes is exported as .txt files and saved in a dedicated folder. The best thing about this app is that it’s free.
Note2Txt
This is a paid app that allows you to export notes as text or as HTML. For a small fee, you can use this simple app to save your exported files in a separate folder, while keeping all your notes’ layouts and contents intact.
One of the unique features of Note2Txt is its flexible file-naming system. You can name the notes by just dragging the little labels into the box. You also have the option to edit the folder name, date created, date modified and note number.
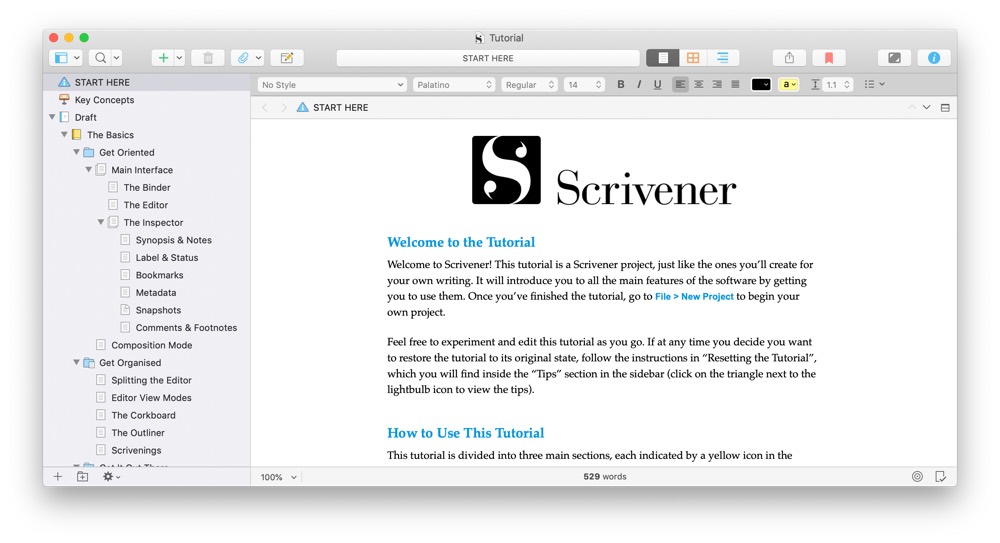
Exporter
Exporting notes as text becomes a straightforward task with Exporter. This free app is straightforward to install and use. It converts your notes to text and preserves the creation and modified dates of each note. The Exporter is a reliable and efficient app that simplifies the task of exporting notes as text.
Indeed, the Notes app for Mac makes note-taking and sharing more natural and more convenient. The built-in Save as PDF feature allows you to share the file with almost anyone, regardless of the device they are using. Furthermore, if you want to add more functionality to your Notes app, the third-party apps listed above will surely add in more value to your note-taking process.
Here’s a tip: Improve the Notes app performance by boosting your Mac’s RAM with an app like Outbyte MacRepair. It deletes junk files and optimizes your computer’s memory for faster and smoother processes.
Kindle App For Mac Export Notes Pdf
See more information about Outbyte and uninstall instructions. Please review EULA and Privacy Policy.